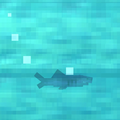Help:Editing: Difference between revisions
>Abcboy |
>Abcboy m (→External links) |
||
| Line 345: | Line 345: | ||
==External links== | ==External links== | ||
*[ | *[https://www.mediawiki.org/wiki/Help:Editing_pages More information on MediaWiki] | ||
*[ | *[https://en.wikipedia.org/wiki/Help:Cheatsheet Wikipedia editing cheatsheet] | ||
Revision as of 12:36, 10 August 2014
This page contains information on how to edit pages as well as basic wikicode. If you have additional questions, please leave a message on the talk page.
Editing a page
To edit a page, click the edit link at the top of the page. To edit only one section, click edit on the section header. A box with the text of the article, as well as all the code, will be shown. You can make your changes by typing, editing, and moving around the various text. Before saving your changes, click "Show preview" underneath the edit box. It will show how the article will look with your edits in place. You can also type in an edit summary to describe the changes you made. If you made a minor edit, such as correcting the spelling of a word, you can click the "This is a minor edit" check box before saving. The checkbox labeled "Watch this page" adds the page to your watchlist so you will be notified of any changes someone else makes. Once you are ready, click "Save page" so your edits can be shown to the world.
You cannot edit protected pages. Those pages are generally protected because they are important enough that only admins are able to edit them.
Starting a new page
Before starting a new page, make sure to check that the article has not already been made under a different title or as a section or another article. Once you have confirmed that the article you want to create has not already been created, enter the name of the article you want to create into the search box. Make sure the title is in start case, where every word is capitalized regardless of the part of speech, to conform to guidelines that have been set. Once you have searched for it, click the red link in the sentence "Create the page "<page name>" on this wiki!"
An empty box should appear. Here, you can type the code for a new page. In most cases, the {{Stub}} template should be placed on the first line of the article to indicate it could use significant future expansion by other editors.
The first part of the article is the lede. Typically, it describes the topic of the page in a few sentences. The title of the page should be put in bold in the lede. An example of a lede:
Vegetables are edible food items that a blockhead can harvest. Vegetables restore a medium amount of the hunger bar. Flax and sunflower seeds similarly grow on plants.
The remainder or an article will vary depending on the topic. Most items have the {{Item Infobox}} at the top of the page, for example. Generally, a new article should be similar structure to a already-existing article.
Don't forget to categorize the new page. If the topic should be illustrated, consider uploading an image for the article. The new article should also be linked to, where appropriate, from other articles. Please also read the Basic Structure of Articles prior to creating an article.
Basic wikicode
Formatting
| Text formatting | ||
|---|---|---|
| Italic text | ''italic''
|
italic |
| Bold text | '''bold'''
|
bold |
| Bold and italic | '''''bold & italic'''''
|
bold & italic |
| Strike text | <strike>strike text</strike>
|
|
| Escape wiki markup | <nowiki>no ''markup''</nowiki>
|
no ''markup'' |
| Section formatting | ||
|---|---|---|
| Heading (level 2) | ==Heading text==
|
|
| Heading (level 3) | ===Heading text===
|
|
| Heading (level 4) | ====Heading text====
|
|
| Heading (level 5) | =====Heading text=====
|
|
| Heading (level 6) | ======Heading text======
|
|
| Simple lists | ||
|---|---|---|
| Bulleted list | *Some [[fruit]]
|
|
| Numbered list | #Create an account.
|
|
| Indented text | :One indent
|
|
| Additional code | ||
|---|---|---|
| Comment | <!--This is a comment-->
|
This is not a comment. |
Links
| Internal links | ||
|---|---|---|
| Internal link | [[Main Page]][[Help:Contents]]
|
Main Page Help:Contents |
| Piped link | [[Main Page|different text]]
|
different text |
| Pipe trick | [[Help:Contents|]][[Fish (creature)|]] |
Contents Fish |
| Word-ending links | [[Shark]]s[[Sleep]]ing
|
Sharks Sleeping |
| Redirects | #REDIRECT [[Main Page]]
|
#REDIRECT Main Page |
| Note: A page with only this text will redirect to you directly to the linked page. | ||
| Link to a section | [[#See also]]
|
#See also |
| Link to a section with different text | [[#See also|different text]]
|
different text |
| Link to a section on another page | [[Getting Started#Blockhead Creation]]
|
Getting Started#Blockhead Creation |
| Link to a category | [[:Category:Guide]][[:Category:Food|Food]]
|
Category:Guide Food |
| Link to a image | [[:File:Blockhead-icon.png]]
|
File:Blockhead-icon.png |
| External links | ||
|---|---|---|
| External link | http://theblockheads.net
|
http://theblockheads.net |
| External link with different label | [http://theblockheads.net The Blockheads website]
|
The Blockheads website |
| Numbered external link | [http://theblockheads.net][http://theblockheads.net/forum/]
|
[1] [2] |
| Avoiding external links | <nowiki>http://theblockheads.net</nowiki>
|
http://theblockheads.net |
Images
Additional information can be found on Help:Contents. Also see our image guidelines.
| Linking to an image | ||
|---|---|---|
| Link to a image's description page | [[:File:Blockhead-icon.png]]
|
File:Blockhead-icon.png |
| Link to a image directly | [[Media:Blockhead-icon.png]]
|
Media:Blockhead-icon.png |
| Galleries | ||
|---|---|---|
| Basic | <gallery>File:Young Shark.png|A young sharkFile:Shark Beneath Boat.png|Shark below boatFile:Shark Pack.png|Three sharks togetherFile:Shark Swarm 121.png|Lots of sharksFile:Shark Blocked.png|Weird shark
</gallery>
| |
| ||
Categories
A list of categories can be found here.
| Categorizing pages | |||
|---|---|---|---|
| Categorizing a page | [[Category:The Blockheads Wiki]][[Category:Guide]]
|
| |
| Note: When editing, categories should be put at the bottom of the page. When viewing, they are shown at the bottom of the page in a gray box. | |||
| Using sort keys | [[Category:The Blockheads Wiki|Help]][[Category:Guide|Help]]
|
| |
| Note: In this example, the page would be sorted in the categories as if the page's title was "Help". | |||
| Linking to a category | ||
|---|---|---|
| Link to a category | [[:Category:Guide]][[:Category:Food|Food]]
|
Category:Guide Food |
Templates
A list of templates can be found here. Different templates are used differently. Look at the template page for documentation or at a page where it's used to see how it's used.
| Calling a template with no inputs | |
|---|---|
{{disambig}}
| |
|
This disambiguation page lists articles associated with the same title. If a link led you here, you may wish to change the link to point directly to the intended article.
| |
Note: This template, {{disambig}}, labels a page as a disambiguation page and categorizes it as one.
| |
| Calling a template with one input |
|---|
{{See also|Donkey}}
|
|
Note: This template, {{See also}}, is used at the beginning of an article or section to direct people to related articles.
|
| Calling a template with multiple unnamed inputs |
|---|
{{See also|Dodo|Scorpion}}
|
| Calling a template with multiple named inputs | ||||||
|---|---|---|---|---|---|---|
{{Achievement Infobox|Name=Storyteller|Image=Storyteller Ach.png|Points=10}}
| ||||||
| ||||||
Note: This template, {{Achievement Infobox}}, is used on articles about an achievement to display small bits of information.
| ||||||
| Calling a table template with a mixture of unnamed and named inputs | ||||||||||||||||||||
|---|---|---|---|---|---|---|---|---|---|---|---|---|---|---|---|---|---|---|---|---|
{{Bench|header}}{{Bench|entry|Steam Generator|Burns fuel for electricity.|1|Steel Block|1|Steam Engine|1|Electric Motor|Time2=8}}|}
| ||||||||||||||||||||
| ||||||||||||||||||||
Note: This template, {{Bench}}, is used on articles about a crafting surface to display crafting recipes. To create this table, the Bench template is called with the first parameter "header", which creates the column labels. The Bench template is then called again, with the parameters "entry", "Steam Generator", "Burns fuel for electricity.", "1", "Steel Block", "1", "Steam Engine", "1", "Electric Motor", and the Time2 parameter is set to "8". This lets it display the crafting recipe for a steam generator (one steel block, one steam engine, and one electric motor), with the slogan "Burns fuel for electricity." and a rush cost with double-time of eight time crystals. Lastly, the table is closed with a |}.
|
Tables
Tables are very complicated. The chart below will be filled out soon. Please inspect an already-made table for how to make a table until further notice.
| Tables | ||
|---|---|---|
| XXX | XXX
|
XXX |